Splunk Alerts on Slack
For those using log tools such as Splunk, you can setup alerts. These will run queries every so often and trigger actions when conditions are met e.g. count of events surpasses a threshold.
This post is about pushing those alerts from Splunk to Slack. When an alarm is triggered, a JSON request is made by Splunk to a URL you provide. This gives the benefit of your own customisation of messages.
Reasons
You can find applications on the Splunk app store to post alerts to Slack. However you may have issues when running such apps on a cluster. Or you may have permission issues in an enterprise environment. In my situation, I ran into both problems.
Flow
- Splunk invokes an AWS API Gateway endpoint.
- The AWS API Gateway endpoint invokes an AWS Lambda function.
- The AWS Lambda function sends a message to a Slack inbound web hook (and delivers the message your own desired Slack channel).
Step 1 - Create Slack Inbound Webhook
Go to the following page, whilst logged-in to your Slack workspace:
https://slack.com/apps/A0F7XDUAZ-incoming-webhooks?page=1
Or alternatively, from Slack’s website:
- Configure apps
- Custom integrations (sidebar)
- Incoming WebHooks
More information about inbound web hooks can be found here:
https://api.slack.com/incoming-webhooks
Once you’ve setup an inbound webhook, copy the Webhook URL for the next step. Let’s pretend it’s:
https://hooks.slack.com/services/XXXXX/YYYY/ZZZZZZZZZZZZZZ
Step 2 - Setup AWS Lambda Function
Create a new Lambda function from scratch:
https://console.aws.amazon.com/lambda/home?region=us-east-1#/create/new
For this example, we’ll call it splunk alert.
Then paste in the following, but edit the request options with parts of the Webhook URL from the previous step:
var util = require("util");
var https = require("https");
exports.handler = (event, context, callback) => {
console.log('Received event:', JSON.stringify(event, null, 2));
// request headers - needs to be configured with Slack inbound hook
var request_options = {
hostname: 'hooks.slack.com',
path: '/services/XXXXX/YYYY/ZZZZZZZZZZZZZZ',
method: 'POST',
headers: {
'Content-Type': 'application/json',
}
};
// open up the connection
var req = https.request(request_options, function(result) {
callback(null, 'Success');
});
req.on('error', function(err) {
console.log('Error, with: ' + err.message);
callback('Error, with: ' + err.message);
});
// parse json from request to this lambda
var json = JSON.parse(event.body);
// read data from splunk
var result = json["result"];
var searchLink = json["results_link"];
var searchName = json["search_name"];
// convert splunk result fields into fields for slack message
var fields = [];
for (var key in result)
{
var item = {
"title" : key,
"value" : result[key],
"short" : true
};
fields.push(item);
}
// build message
var message = {
"channel": "#slack-channel",
"username": "monkeyboy",
"icon_emoji": ":monkey:",
"attachments":[
{
"pretext" : ":banana: *" + searchName + "* :banana:",
"title" : "Click to view search results",
"title_link" : searchLink,
"fields" : fields,
"color" : "danger",
"mrkdwn_in" : ["pretext"]
}
]
};
// write message data
req.write(JSON.stringify(message));
// close connection
req.end();
};
Towards the end is the JSON object message, which is the Slack message written to the Slack inbound webhook. This can be heavily customised.
Docs on Slack message format:
- https://api.slack.com/docs/message-formatting
- https://api.slack.com/docs/message-attachments
- https://api.slack.com/docs/messages/builder
Once you’re happy with your Lambda, publish it. At the top, go to Actions and select Publish new version.
Step 3 - Create AWS API Gateway Trigger
On your AWS Lambda function page, go to the Triggers tab and add a trigger.
You will then see a dotted box, click it and select API Gateway.
Then will in the form with an API name (such as splunk-alerts) and set the Security to Open (although you may want to change this later):
You should now have API Gateway available as a trigger. Click the arrow icon to show the endpoint’s URL.
Step 4 - Test Trigger
Let’s say the trigger URL is:
https://xyz.execute-api.us-east-1.amazonaws.com/prod/splunk-alerts
Just make a POST request with the following test payload:
{
"result": {
"test" : "value"
"count" : "8",
"host": "xyz"
},
"sid": "test_search_id",
"results_link": "https://google.com",
"search_name": "example alert name",
"owner": "foobar",
"app": "search"
}
In Chrome I use the Postman app, but this is simple enough to achieve with cURL as well:
echo "{ \"result\": {\"test\" : \"value\"\"count\" : \"8\",\"host\": \"xyz\" }, \"sid\": \"test_search_id\", \"results_link\": \"https://google.com\", \"search_name\": \"example alert name\", \"owner\": \"foobar\", \"app\": \"search\"}"
| curl -d @- "https://xyz.execute-api.us-east-1.amazonaws.com/prod/splunk-alerts"
Step 5 - Splunk Alert
Run a query on the Splunk search application. Once it has finished loading, select Save As and then Alert.
Configure the alert as needed; useful docs:
https://docs.splunk.com/Documentation/SplunkCloud/6.6.3/Alert/Alertexamples
After the alert is setup, add a Webhook action and set the URL to the endpoint created earlier.
Summary
You should now have monkeyboy to save the day:
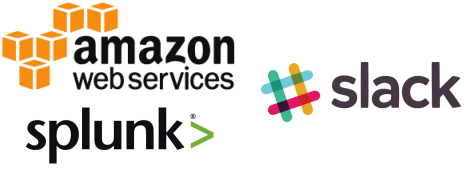
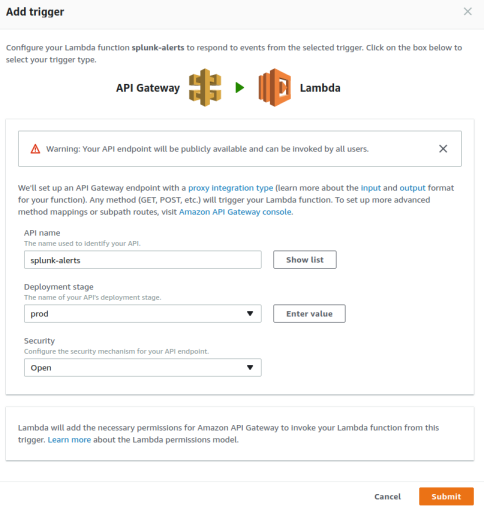
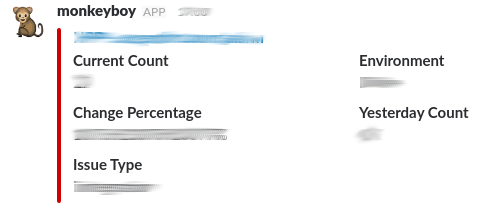
Comments