Raspberry Pi Kubernetes Cluster
In this article, I setup:
- A Kubernetes cluster using the new Raspberry Pi 4.
- Kubernetes Dashboard.
- Ingress using NGINX.
Many articles already exist for older Debian distributions and Raspberry Pis, so hopefully this updated set of steps helps others save time.
Kubernetes Cluster Setup
In this section is the setup of a basic cluster, which consists of the following:
- A single control plane node, used to manage the cluster.
- One or more nodes, used to later run our application deployments (pods, containers, etc).
A node is just a traditional bare-metal or virtual host, such as a Raspberry Pi.
Relevant official docs:
Generic Raspberry Pi Setup
Run these steps for both your single control plane node, and node(s):
-
Download the latest 64-bit Raspbian image and install it onto the micro SD card.
At the time of this article, the latest Raspbian Buster. I’ve chosen the lite image, as everything will be remotely and no desktop is required.
-
Create
ssh.txtin/bootpartition of micro SD card, to enable SSH daemon when started for first time. This is to avoid using an actual physical keyboard, mouse and screen. -
Plug-in the Raspberry Pi to your network and power it up. Use your router to find the dynamically allocated IP address (assuming your network has DHCP).
-
SSH to the Raspberry Pi using the default credentials. The default user is pi the password is raspberry. E.g.
ssh [email protected]and enterraspberry. - Run
sudo raspi-configand:- Configure hostname (under Network Options).
- I’ve used the naming convention
k8-master1for the control plane node andk8-slave1to n for the nodes.
- I’ve used the naming convention
- Enable SSH daemon (under Interfacing Options).
- Update to latest version.
- Configure hostname (under Network Options).
- Run
sudo nano /etc/dhcpcd.confand configure a static IP address (changestatic ip_addressline for each node).interface eth0 static ip_address=192.168.1.100/24 static routers=192.168.1.1 static domain_name_servers=192.168.1.1 - Disable swap:
sudo dphys-swapfile swapoff sudo dphys-swapfile uninstall sudo update-rc.d dphys-swapfile remove sudo apt purge dphys-swapfile - Enable memory cgroups, run
sudo nano /boot/cmdline.txtand append the following to the end of the line:cgroup_enable=cpuset cgroup_enable=memory cgroup_memory=1 swapaccount=1 -
Reboot, connect using the new IP address.
- Add Kubernetes repository to package sources:
echo "deb http://apt.kubernetes.io/ kubernetes-xenial main" | sudo tee -a /etc/apt/sources.list.d/kubernetes.list curl -s https://packages.cloud.google.com/apt/doc/apt-key.gpg | sudo apt-key add - - Update available packages:
sudo apt update - Install useful network tools and Kubernetes ADM client:
sudo apt install dnsutils kubelet kubeadm kubelet sudo apt-mark hold kubelet kubeadm kubectl - Install latest Docker:
curl -sSL get.docker.com | sh && \ sudo usermod pi -aG docker && \ newgrp docker - Configure ip tables to open all ports, currently required for pod DNS to work. Start by editing:
sudo nano /etc/rc.localAnd add (before any lines with exit):
/sbin/iptables -P FORWARD ACCEPTWithout this step, you may find
corednspods fail to start on app nodes and/or DNS does not work. - Configure iptables to run in legacy, since kube-proxy has issues with iptables version 1.8:
sudo update-alternatives --set iptables /usr/sbin/iptables-legacy - Reboot
sudo reboot.
Control Plane Setup
The master node, responsible for controlling the cluster.
Based on steps from official guide.
I’ve named my control plane node k8-master1.
-
SSH onto the Pi you want to be the master e.g.
ssh pi@k8-master. - Init cluster, with defined CIDR / network range for pods and a non-expiring token for slaves to join the cluster later:
sudo kubeadm init --pod-network-cidr=10.244.0.0/16 --service-cidr=10.244.240.0/20 --token-ttl=0If this command fails due to container runtime not running, run the following commands:
sudo -i rm /etc/containerd/config.toml containerd config default > /etc/containerd/config.tomlAnd search for
SystemdCgroupparam and set it to true:sudo nano /etc/containerd/config.tomlAnd restart containerd:
sudo systemctl restart containerdAnd run the previous
kubeadmcommand again.This seems to be an issue with containerd not using cgroup, see GitHub issue for details.
- At the end of the previous step, copy the provided command for app nodes / slave to join the cluster. We’ll run this later, it’ll look something like:
kubeadm join 192.168.1.100:6443 --token xxxxxx.xxxxxxxxxxxxxxxxx \ --discovery-token-ca-cert-hash sha256:xxxxxxxxxxxxxxxxxxxxxxxxxxxxxxxxxxxxxxxxxxxxxxxxx - Enable your user to use
kubectl:mkdir -p $HOME/.kube sudo cp -i /etc/kubernetes/admin.conf $HOME/.kube/config sudo chown $(id -u):$(id -g) $HOME/.kube/config - Install pod networking (CNI); in this case, we’ll install Flannel on the master and each slave:
kubectl apply -f "https://cloud.weave.works/k8s/net?k8s-version=$(kubectl version | base64 | tr -d '\n')"
Node Setup
The node(s), responsible for later running our application deployments.
Run the command from earlier to join the node to the cluster, either as root or prefix the command with sudo, for example:
sudo kubeadm join 192.168.1.100:6443 --token xxxxxx.xxxxxxxxxxxxxxxxx \
--discovery-token-ca-cert-hash sha256:xxxxxxxxxxxxxxxxxxxxxxxxxxxxxxxxxxxxxxxxxxxxxxxxx
This may take a few minutes.
Done.
Kubernetes Dashbaord
Let’s install a dashboard to easily manage our cluster.
Based on the official guide.
Setup
-
SSH to the master node e.g.
ssh pi@k8-master1. -
Install the dashboard:
kubectl apply -f https://raw.githubusercontent.com/kubernetes/dashboard/v2.0.0-beta4/aio/deploy/recommended.yaml -
Paste the following in the file
user.yaml:apiVersion: v1 kind: ServiceAccount metadata: name: admin-user namespace: kube-system --- apiVersion: rbac.authorization.k8s.io/v1 kind: ClusterRoleBinding metadata: name: admin-user roleRef: apiGroup: rbac.authorization.k8s.io kind: ClusterRole name: cluster-admin subjects: - kind: ServiceAccount name: admin-user namespace: kube-system --- apiVersion: v1 kind: Secret metadata: name: secret-admin-user namespace: kube-system annotations: kubernetes.io/service-account.name: "admin-user" type: kubernetes.io/service-account-token -
Apply the file, it will setup a user for the dashboard:
kubectl apply -f user.yaml
Access
I’ve written a simple script to help automate accessing the dashboard.
This will:
- Proxy port 8080 from the cluster to our local machine, in order to access the dashboard on our machine.
- Print out a token we can use to login to the dashboard.
Save the following script as dashboard.sh:
MASTER="[email protected]"
# Print token for login
TOKEN_COMMAND="kubectl -n kube-system describe secret/secret-admin-user | grep 'token: ' | awk '{ print \$2 }'"
echo "Dumping token for dashboard..."
ssh ${MASTER} -C "${TOKEN_COMMAND}"
echo "Login:"
echo " http://localhost:8080/api/v1/namespaces/kubernetes-dashboard/services/https:kubernetes-dashboard:/proxy/#/login"
# Create SSH tunnel to k8 master and run proxy
echo "Creating proxy tunnel to this machine from master..."
ssh -L 8080:localhost:8080 ${MASTER} -C "kubectl proxy --port=8080 || true"
echo "Terminate proxy..."
ssh ${MASTER} -C "pkill kubectl"
Change the MASTER variable to the IP address or host-name of your control plane node.
Run the script:
./dashboard.sh
Visit the URL displayed by the script to access the dashboard, and copy the token on the logon screen.
Installing Helm
Helm is a package manager for Kubernetes, which we’ll use to setup ingress in the next section.
Let’s install the client:
ssh pi@k8-master1
wget https://get.helm.sh/helm-v3.9.2-linux-arm64.tar.gz
tar -zxvf helm-v3.9.2-linux-arm64.tar.gz
sudo mv linux-arm64/helm /usr/local/bin/helm
Ingress
We’ll setup ingress, so that external traffic can reach our cluster.
Our end-goal will be for services to be accessible from the internet.
Metal Loadbalancer
Since we aren’t using a cloud provider, such as AWS, we don’t have a cloud load balancer available.
Instead we’ll setup a load-balancer on our cluster, using MetalLB, which runs in a pod and attaches its self onto a physical network IP.
You can either attach to an IP using Layer 2 (OSI Data Link layer), whereby only a single node can handle traffic. This presents a resilience risk, but offers the most support, and you’ll definitely be able to access said IP from your machine on the same network. Alternatively your cluster can, providing your router supports it, use BGP, but you’ll most likely not be able to access the cluster locally.
Let’s install MetalLB using helm:
kubectl create namespace metallb-system
helm repo add metallb https://metallb.github.io/metallb
helm install metallb metallb/metallb --namespace metallb-system
Create metallb-config.yaml to configure load balancer:
apiVersion: metallb.io/v1beta1
kind: IPAddressPool
metadata:
name: main-pool
namespace: metallb-system
spec:
addresses:
- 192.168.1.230-192.168.1.250
---
apiVersion: metallb.io/v1beta1
kind: L2Advertisement
metadata:
name: main-pool
namespace: metallb-system
spec:
ipAddressPools:
- main-pool
For more details on options, as BGP is available instead of Layer 2, refer to the official docs.
Once config has been setup, apply it:
kubectl apply -f metallb-config.yaml
Ingress is now setup.
Nginx
This section will setup our ingress controller, using NGINX, responsible for managing anything related to ingress to our services. This was originally used for the project in 2019. But as of 2022, I’ve moved to istio, you can skip ahead to the section called istio below.
Install using helm:
ssh pi@k8-master1
kubectl create namespace kube-ingress
helm repo add nginx-stable https://helm.nginx.com/stable
helm repo update
helm install nginx-ingress nginx-stable/nginx-ingress --namespace kube-ingress --set controller.service.loadBalancerIP=192.168.1.230
Ingress Example
You can now define an ingress to a service.
An example which forwards traffic for marcuscraske.com/uptime/** to the service uptime.
apiVersion: networking.k8s.io/v1beta1
kind: Ingress
metadata:
namespace: home-network
name: uptime-ingress
annotations:
nginx.ingress.kubernetes.io/rewrite-target: /
spec:
rules:
- host: marcuscraske.com
http:
paths:
- path: /uptime
backend:
serviceName: uptime
servicePort: 80
Using the Kubernetes dashboard, or kubeadm tool, you can find the local network IP address allocated.
Then port forward traffic on your router for the IP address, so that it’s exposed to the internet.
If you want multiple ingress points to share the same IP address, you can add config to your services to get a defined IP address allocated.
Take note of the annotations section, type and loadBalancerIP params in this example:
kind: Service
apiVersion: v1
metadata:
name: uptime
annotations:
metallb.universe.tf/address-pool: main-pool
spec:
selector:
app: uptime
ports:
- protocol: TCP
port: 80
targetPort: 8080
sessionAffinity: None
type: LoadBalancer
You can then front your router’s WAN / public internet IP address with a CDN such as CloudFlare, which is free and offers DDOS protection (useful for a home network). This will also provide valid SSL certificates.
Istio (2022)
An alternative to nginx, you can use istio with istio gateway.
Relevant docs:
- https://istio.io/latest/docs/setup/install/helm/
- https://istio.io/latest/docs/setup/additional-setup/gateway/
We’ll start by installing istio:
ssh pi@k8-master1
helm repo add istio https://istio-release.storage.googleapis.com/charts
helm repo update
kubectl create namespace istio-system
helm install istiod istio/istiod -n istio-system --wait
You’ll want to wait until all the pods related to istio are running and ready:
kubectl get pods -A
We’ll next install the gateway, change the IP address to the desired IP for exposing services on your local network:
kubectl create namespace istio-ingress
helm install istio-ingressgateway istio/gateway -n istio-ingress --set service.loadBalancerIP="192.168.2.199"
Rather than add an ingress for exposing a service, we’ll first create a namespace and a shared gateway, which will ingress traffic to the domain smart.home.local:
apiVersion: v1
kind: Namespace
metadata:
name: smart-home
labels:
name: smart-home
---
apiVersion: networking.istio.io/v1alpha3
kind: Gateway
metadata:
namespace: smart-home
name: smart-home-gateway
spec:
selector:
istio: ingressgateway
servers:
- port:
number: 80
name: http
protocol: HTTP
hosts:
- "smart.home.local"
And then in each service we want to expose, we can add a virtual service to tie it to the gateway, with this example rewriting the request to remove the prefix/path of the route:
apiVersion: networking.istio.io/v1alpha3
kind: VirtualService
metadata:
namespace: smart-home
name: example
spec:
hosts:
- "smart.home.local"
gateways:
- smart-home-gateway
http:
- match:
- uri:
prefix: /api/example
rewrite:
uri: " "
route:
- destination:
port:
number: 80
host: example-service
Check Pods
You can check pods across all namespaces/nodes are running:
ssh pi@k8-master1
kubectl get pods --all-namespaces
Shared Data
This section is optional, and was added later in 2022.
You might want to mount a file share between all the worker nodes, so they can share config. This example uses CIFs/Samba.
SSH to the worker:
ssh pi@k8-slave1
Switch to root:
sudo -i
Setup the desired location to mount data:
mkdir -p /mnt/k8-data
chown -R pi:pi /mnt/k8-data/
Grab the number from this command e.g. 1000, this will be used later for the gid and uid:
getent group pi
Add user to group:
usermod -a -G k8data pi
Test the mount will work, changing the IP of the host with the file share and login user/pass:
mount.cifs -v //192.168.1.200/k8-data/k8-slave1 /mnt/k8-data --verbose -o user=kubernetes,pass=xxx,gid=1000,uid=1000
Providing the above works, now add a new line to /etc/fstab, so that it’s automatically mounted on each boot:
//192.168.1.200/k8-data/k8-slave1 /mnt/k8-data cifs username=kubernetes,password=xxx,gid=1000,uid=1000 0 0
Renewing Kubernetes Certificates
By default, the certificates will expire after a year.
To check when the certificates expire:
kubeadm certs check-expiration
These are automatically renewed during a control plane upgrade.
Otherwise, it can be done manually:
kubeadm certs renew all
kubectl -n kube-system delete pod -l 'component=kube-apiserver'
kubectl -n kube-system delete pod -l 'component=kube-controller-manager'
kubectl -n kube-system delete pod -l 'component=kube-scheduler'
kubectl -n kube-system delete pod -l 'component=etcd'
Summary
In this article we setup a simple cluster capable of deployments and taking external traffic.
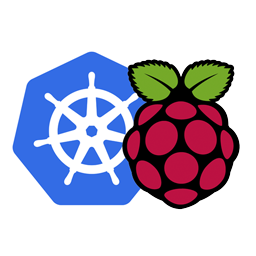
Comments